How to Use KineMaster
July 10, 2023 (10 months ago)
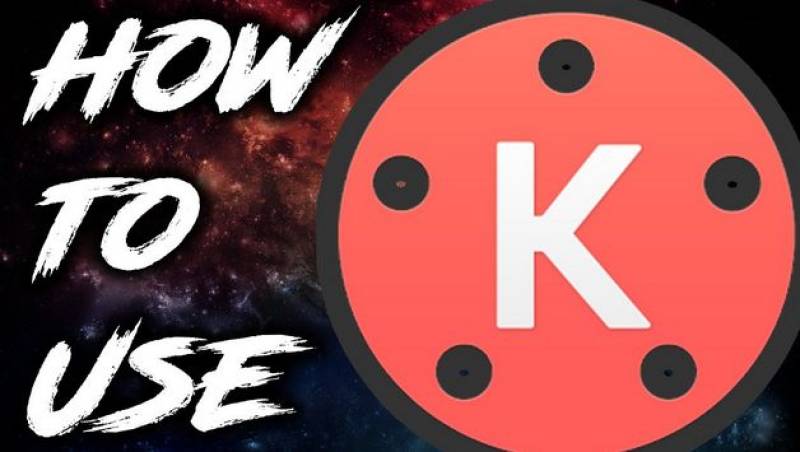
Step-by-Step User Guide
KineMaster is a versatile and powerful video editing tool that allows you to unleash your creativity and transform your videos into stunning masterpieces. Whether you're a beginner or an experienced editor, this step-by-step guide will walk you through the process of using KineMaster to edit your videos.
Step 1: Install KineMaster
- Visit the app store on your mobile device (iOS or Android).
- Search for "KineMaster" and click on the app.
- Tap "Install" or "Get" to download and install the app on your device.
- Once the installation is complete, open the KineMaster app.
Step 2: Choose a Project
- Upon opening KineMaster, you'll be prompted to choose a project aspect ratio. Select the aspect ratio that best fits your project, such as 16:9 for standard videos or 1:1 for social media platforms like Instagram.
- Tap "Start" to create a new project or "Open" to continue working on an existing project.
Step 3: Import Media Files
- To begin editing, tap the "+" icon in the media library to import media files.
- Choose the desired source for your media files, such as your device's gallery or KineMaster's Asset Store.
- Select the media files you want to import and tap "Import" to add them to your project.
Step 4: Arrange Media on the Timeline
- Once your media files are imported, they will appear in the media library.
- Tap and hold a media file, then drag it to the timeline at the bottom of the screen to arrange the order of your clips.
- Use the pinch gesture to adjust the duration of each clip on the timeline.
Step 5: Editing Tools
- Tap on a media file in the timeline to select it.
- Use the editing tools located at the bottom of the screen to modify the selected clip.
- Trim: Drag the handles on either side of the clip to trim its duration.
- Split: Tap the scissors icon to split a clip into two separate parts.
- Speed: Adjust the playback speed of the clip.
- Volume: Modify the audio volume of the clip.
- Effects: Apply various visual effects and filters to the clip.
Step 6: Adding Text and Effects
- Tap the "Layer" icon at the top right corner of the screen to access additional layers.
- Select the "Text" layer to add text to your video.
- Customize the text by choosing font styles, sizes, colors, and animations.
- To apply effects and overlays, choose the "Effect" layer. Browse the available options and tap on the desired effect to apply it to your video.
Step 7: Audio Editing
- Tap the "Audio" icon at the top right corner of the screen to access audio editing options.
- Import additional audio files or use the built-in audio tracks.
- Adjust the volume levels of each audio track to achieve the desired audio mix.
- Use the "Fade In" and "Fade Out" options to smoothly transition the audio.
Step 8: Transitions and Effects
- To add transitions between clips, tap the "Transition" icon in the media library.
- Browse the available transitions and tap on the desired one to apply it between two clips on the timeline.
- Adjust the duration of the transition by dragging its edges on the timeline.
Step 9: Preview and Fine-Tune
- Tap the play button in the preview window to preview your edited video.
- Make any necessary adjustments or refinements to the timing, effects, transitions, or other elements.
- Continue previewing and fine-tuning until you're satisfied with the final result.
Step 10: Export and Share
- Once you're finished editing, tap the "Export" button.
- Choose the desired resolution and quality settings for your exported video.
- Tap "Export" to start the rendering process.
- Once the video is exported, you can save it to your device or share it directly to social media platforms or messaging apps.
Congratulations! You have successfully learned how to use KineMaster to edit your videos. Remember, practice and experimentation will help you unlock the full potential of this powerful video editing tool. Enjoy your creative journey with KineMaster!
Recommended For You
How to Use KineMaster
Step-by-Step User Guide
KineMaster is a versatile and powerful video editing tool that allows you to unleash your creativity and transform your videos into stunning masterpieces. Whether you're a beginner or an experienced editor, this step-by-step guide will walk you through the process of using KineMaster to edit your videos.
Step 1: Install KineMaster
Visit the app store on your mobile device (iOS or Android).
Search for "KineMaster" and click on the app.
Tap "Install" or "Get" to download ..

Kinemaster Gold
Kinemaster Gold is a premium version of the popular video editing software, packed with a host of advanced features and benefits. It offers a treasure trove of premium assets, including effects, transitions, and overlays, elevating your videos to new heights. With Kinemaster Gold, you can create professional-looking videos without any watermarks, giving your content a polished and pristine finish. The extensive customization options enable you to tailor every detail to your liking, while the enhanced ..

Best Kinemaster MODs: Exploring the World of Kinemaster MODs
Kinemaster MODs offer modified versions of popular video editing software, each with its own set of features and advantages. In this article, we'll dive into the world of Kinemaster MODs, exploring their unique offerings and how they can enhance your video editing experience.
Kinemaster Diamond
Premium assets: Access a wide range of premium assets, including effects, transitions, and stickers.
Watermark removal: Enjoy creating videos without the Kinemaster watermark.
Advanced tools: ..

Top 5 Video Editing Apps for Android
In this digital age, where videos have become the preferred medium of communication, having a reliable and feature-packed video editing app on your Android device is a must. Whether you're an aspiring content creator, a social media enthusiast, or simply someone who enjoys capturing and editing videos, having the right tools at your fingertips can make all the difference. In this article, we will explore the top five video editing apps for Android that offer powerful features, user-friendly ..

Exploring Kinemaster's Green Screen: Unlocking Creative Possibilities
Green screen technology, also known as chroma keying, has transformed the way we create and edit videos, and its integration into apps has made it accessible to a wider audience. With green screen technology in apps, users can now unleash their creativity and unlock a world of possibilities. By using a simple green backdrop, video editing apps allow users to remove the green color and replace it with any desired background. This opens up a realm of opportunities for creating professional-looking ..

Kinemaster Family: Exploring the Dynamic Range of Video Editing
Kinemaster
Intuitive Interface
Kinemaster offers a user-friendly and intuitive editing interface.
Multi-Layer Editing
Create complex compositions with multiple video and audio layers.
Professional Tools
Access a range of powerful editing tools for advanced editing capabilities.
Real-Time Preview
Instantly preview your edits in real-time for quick adjustments.
Customizable Effects
Apply unique effects and filters to enhance your videos.
Chroma Key (Green Screen)
Remove backgrounds and ..

