Kinemaster for iOS
July 10, 2023 (10 months ago)
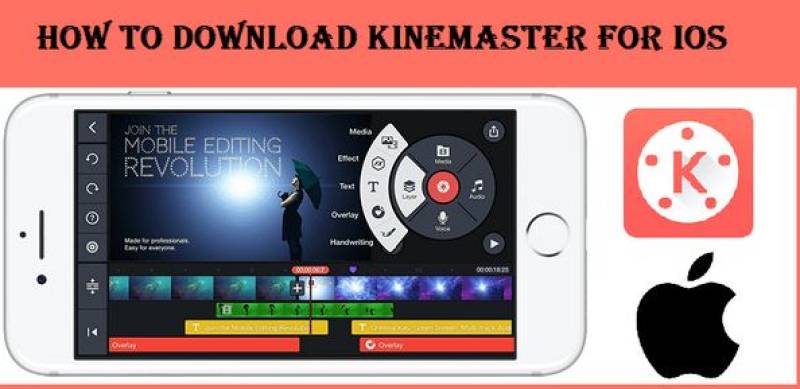
In the world of video editing, Kinemaster has emerged as a popular and powerful tool, allowing users to transform their raw footage into stunning visual creations. With its intuitive interface, extensive features, and professional-grade capabilities, Kinemaster has become a go-to choice for both amateurs and professionals alike. If you're an iOS user looking to unlock your video editing potential, this article will guide you through the features and provide a step-by-step guide to using Kinemaster on your iOS device.
Features of Kinemaster for iOS
User-Friendly Interface
Kinemaster for iOS offers a clean and intuitive interface, making it accessible to users of all skill levels. The well-organized layout ensures that you can navigate through the various editing tools and features with ease.
Multi-Layer Editing
One of the standout features of Kinemaster is its support for multi-layer editing. You can add multiple video and audio tracks, as well as text, images, stickers, and overlays. This enables you to create complex and visually appealing compositions by layering different elements.
Precise Editing Tools
Kinemaster provides a range of editing tools that allow you to trim, split, and crop video clips with precision. You can also adjust playback speed, add transitions, apply visual effects, and control audio levels. These tools give you complete control over every aspect of your video editing process.
Chroma Key
The chroma key feature in Kinemaster allows you to remove the background from a video clip, making it possible to replace it with any image or video of your choice. This opens up a world of creative possibilities, allowing you to transport your subjects to different locations or create imaginative visual effects.
Real-Time Preview
Kinemaster for iOS offers real-time preview functionality, allowing you to see the effects and edits applied to your video in real-time. This feature enables you to make instant adjustments and see the immediate impact on your video without the need for rendering or exporting.
Audio Editing
With Kinemaster, you can edit audio tracks with ease. Adjust the volume levels, add fade-in and fade-out effects, and even apply audio ducking to automatically lower the background music volume when there is voiceover or dialogue. These features help you create a balanced and professional audio mix.
Step-by-Step Guide to Using Kinemaster for iOS
Step 1: Download and Install Kinemaster
- Open the App Store on your iOS device.
- Search for "Kinemaster" and tap on the app.
- Tap "Get" to download and install Kinemaster on your device.
- Once the installation is complete, tap the Kinemaster icon to launch the app.
Step 2: Create a New Project
- Tap on "New Project" to start a new video editing project.
- Choose the desired aspect ratio for your project, such as 16:9 for standard videos or 1:1 for social media platforms like Instagram.
- Tap "OK" to create the project.
Step 3: Import Media Files
- Tap on the media library icon to access your device's gallery.
- Select the video clips, images, and audio files you want to import into your project.
- Tap "Import" to add the selected media files to your project's media library.
Step 4: Arrange and Edit Clips
- Drag and drop the media files from the library to the timeline at the bottom of the screen to arrange the order of your clips.
- Tap on a clip in the timeline to select it.
- Use the editing tools at the bottom of the screen to trim, split, or adjust the playback speed of the clip.
- Explore other editing options like adding transitions, effects, or overlays to enhance your video.
Step 5: Add Text and Graphics
- Tap on the "Layer" icon to access additional layers.
- Select the "Text" layer to add text to your video.
- Customize the font, size, color, and animation of the text.
- To add graphics or overlays, select the "Effect" layer and choose from a variety of options.
Step 6: Adjust Audio
- Tap on the audio icon to access the audio editing options.
- Adjust the volume levels of the audio tracks to achieve the desired mix.
- Use the fade-in and fade-out options to smoothly transition the audio.
Step 7: Preview and Fine-Tune
- Tap the play button in the preview window to preview your edited video.
- Make any necessary adjustments or refinements to the timing, effects, transitions, or other elements.
- Continue previewing and fine-tuning until you're satisfied with the final result.
Step 8: Export and Share
- Once you're finished editing, tap the share/export button.
- Choose the desired resolution and quality settings for your exported video.
- Tap "Export" to start the rendering process.
- Once the video is exported, you can save it to your device or share it directly to social media platforms or messaging apps.
With Kinemaster for iOS, you have a powerful video editing tool at your fingertips. By following this step-by-step guide and exploring the features it offers, you can unleash your creativity and create visually captivating videos right from your iOS device. So, download Kinemaster, dive into the world of video editing, and let your imagination take flight.
Recommended For You






